iPhoneのiOSをアップデートするときは、wifi経由ではなくPCのiTunes経由のほうが安全です。
またiOSはバージョンにより多くの不具合が存在する場合があるので、新しくiOSがリリースされたときは1週間ほど待って、人柱の方達の報告を待ってから行うことをお勧めします。
下準備① - iTunesを最新版にアップデートする
まず初めにiTunesを最新版にアップデートしましょう。最新のiOSにアップデートするためには、最新のiTunesが必要です。
ただ、iTunesにも不具合がある場合もあるので、アップデートする前に『iTunes アップデート』などのキーワードでYahooやGoogleで調べてみることをお勧めします。
検索結果の下のほうに、特定のバージョンや、不具合に関するキーワードがあれば、そこを辿っていくことで現在の最新バージョンに問題がないかのヒントになるはずです。iOSのバージョンに関しても、同様に『iOS 7.11』などのように検索することをお勧めします。
最新版にアップデートするには、iTunesのヘルプ⇒更新プログラムの確認でアップデートすることができます。
(ヘルプが見当たらない方は、iTunes左上のアイコンをクリックし、『メニューバーを表示』を選んでください)
もしくはWindowsのスタートメニュー⇒プログラム⇒Apple Software Updateを立ち上げることでも可能です。
指示に従っていくと、iTunesとQuickTimeをインストールできます。
下準備(①おまけ) - iTunesを特定のバージョンでアップデートする
万が一現在の最新版に不具合が報告されているなどの理由で、最新版でなく特定の旧バージョンにアップデートしたい場合は
http://support.apple.com/ja_JP/downloads/#itunes
からダウンロードしてください。その際に自分のPCのOS(WindowsかMac、また32bitか64bitなのか)にあったiTunesを選択してください。
下準備② - iPhoneの設定
iPhoneのホーム画面からSettings(設定)にいき、iCloudからFind My iPhone(iPhoneを探す)をOffにします。
同じくSettings(設定)からWi-Fiにいき、Wi-FiもOffにしておきましょう。
下準備③ - iPhoneのバックアップを取る
iPhoneをPCに繋いで、iTunesを立ち上げます(設定によって自動的に立ち上がる方もいます)。
最新バージョンがあるといわれますが、バックアップを取ることが先なので、ここではキャンセルします。
画面右上のiPhoneをクリックしてください。
そして『このコンピュータ』で『今すぐバックアップ』もしくは『同期』をしてください。
今すぐバックアップはバックアップファイルの作成のみです。
手動で購入したものをPCにコピーしたい場合は、iTunesのファイル⇒デバイス⇒購入した項目を”iPhoneから転送”でPCにコピーしておくことができます。
同期の場合はバックアップファイルの作成に加えて、購入したアプリや音楽等をPCにコピーします。
私の場合はiCloudではなく、iTunesで管理しているので『同期』をしています。
ここで注意したいことは、バックアップでサポートされる対象データです。
SMSやメモ、カメラロール、連絡先、メール設定などはバックアップが取られていますが、YouTubeのキャッシュ、既存メールのデータ(昔のメール、添付ファイル等)などは消えてしまいますので、注意してください。特に下の場合のように、APP(アプリ)に容量を食っている場合は、多くがバックアップの対象になっていないケースが多いと思います。
※ちなみにバックアップの際に『iPhoneのバックアップを暗号化』を選ぶとiPhoneで使用しているアプリのアカウントパスワード等も記憶されるため便利なのですが、バックアップを取る際のパスワードを忘れると復元できないのでパスワードは忘れないようにしましょう。
つぎに『更新』か『iPhoneを復元』のどちらかを選択します。
更新: iOSを今のiPhoneに上書きします。初期設定等を改めてする必要はありません。ユーザーデータを維持し、OSのみ最新版のiOSに上書き(差分)アップデートします。
iPhoneを復元: いったん初期化(工場出荷時)に戻して、その後バックアップしたデータを新たに書き込みます。まっさらな状態から始めるので、諸々の不具合が解消されることもありますが、バックアップでカバーされていないデータを失うことになります(YouTubeのキャッシュなど)。
お手軽感では『更新』ですが、更新を繰り返していくと速度低下などパフォーマンスが落ちてくるので、私個人は思い切って『iPhoneを復元』することが多いです。
『iOSを更新する』場合(上書き)
iPhoneのiOSについて『更新』か『iPhoneを復元』かの選択で『更新』を選びます。
ソフトウェアの更新と契約内容の同意等を経て、OSがアップデートされます。
『iPhoneを復元する』場合(クリーンインストール)
iPhoneのiOSについて『更新』か『iPhoneを復元』かの選択で『iPhoneを復元』を選びます。
すると更新プログラムの自動確認が無効になっている方は、以下のメッセージがでますので確認して進めてください。
工場出荷時の設定に戻して(クリーンインストール)いいか聞かれるので、『復元と更新』を選択。
ソフトウェアの更新と契約内容がでてくるので、同意します。
するとインストールが始まるので、しばらく(10分ほど)待ちます。
iPhoneが自動的に再起動して、iTunesに認識されると以下のようなメッセージがでてきますので、『このバックアップから復元』で元のiPhoneの名前を選択して、『続ける』をクリックしてください。
そうすると使用していたアプリ、写真、ムービー、メールなどがバックアップからコピーされて完了です(時間は容量によります、そこそこ時間がかかります)。
お疲れ様でした。









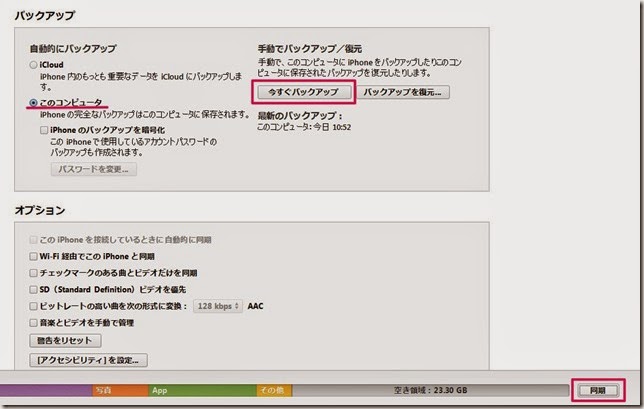

















0 コメント:
コメントを投稿